Install Software On Windows Server
- Install Software On Windows Server
- Install Software On Windows Server 2012
- Install Software On Windows Server Core
- Windows Server Install Usb
- Install Software On Windows Server Windows 10
Hosting the Minecraft Server online will deliver the best gaming experience since the server will be hosted on a blazing fast network and will be online 24x7. For those looking to set up the server on their own computer, this article will walk you through installing Minecraft Server on Windows 10. What you'll need:-A Windows 10 desktop or server. To reduce the risks of breaches and downtime, IT pros need to be able to detect when new software is installed and quickly determine all the who-what-where-when-what details. Netwrix Auditor for Windows Server delivers complete visibility into what is happening across your Windows Server infrastructure, including unauthorized software installation.
How to use group policy to install software with Windows Server 2012R2. How to Use Group Policy to remotely install software in Windows Server 2012 - Duration: 2:56. Techpanther 7,583 views. Windows 10 has nothing to do with the equation here. The question is, can I install Server 2016 on that particular hardware. We don't know what hardware you're talking about. I'm not a fan of production servers on desktop hardware. I'm even less of a fan on remote servers without something like an iDrac or iLO.
As you use your system, you will install a lot of programs with some used on a daily basis and some just occasionally. When you reinstall your system for whatever reason, it can be a pain in the neck to reinstall all the software without missing even the ones that are used occasionally. So, if you have ever considered reinstalling your Windows system, having a list of all the installed software on your system will make things easier. There are multiple ways to get a list of all the installed software. Pick the method you are comfortable with and generate the list.
Using Command Prompt
The first and easiest way to get a list of all the installed software on your system is by using the Command Prompt. To do that, press “Win + R,” type cmd and then press the Enter button.
The above action will open the Command Prompt window. Here, copy and paste the below command and press the Enter button. Don’t forget to change the file path nest to “/output” to suit your needs.
As soon as you press the Enter button, Windows scans your system and saves the list in the form of a text file. You can find the text file in the location you entered above.
Using PowerShell
If you’ve made a habit of using PowerShell, then you can also get the list of all installed software from it. To do that, press “Win + R,” type powershell and then press the Enter button.
Now, enter the below command and press the Enter button. Don’t forget to change the file path as required.
Install Software On Windows Server
As you can see from the above command, we are still using WMI (Windows Management Instrumentation) to get the list. If you didn’t see all the installed software on your system, then try the below command. Again, customize the file path as needed.
Using CCleaner
If you don’t like to use the Command Prompt or PowerShell, then you can use the popular system cleaning utility CCleaner to get the list of all the installed software on your system. To start, install CCleaner if you haven’t already and open it from the Start menu.
Once CCleaner has been opened, navigate to the “Uninstall” tab from the “Tools” menu appearing on the left pane.
This window will show you all the installed software on your system. To get a list, simply click on the button “Save to text file” appearing in the bottom-right corner.
The above action will open the Save As window. Simply select the destination and name of the file and click on the “Save” button.
You will have your list in an instant at the selected destination.
Using GeekUninstaller
You can also get the installed software list using the GeekUninsatller, a free and portable Windows uninstaller. To start, download the GeekUninstaller, extract it and execute the application.
Being a portable application, you don’t have to install it. Once the application has been opened, select all the programs in the window and them select the option “Save as HTML.”
You will be asked to select a destination. Select a location to save the file and click on the button “Save” to complete the procedure.
Do comment below sharing your thoughts and experiences about using the above methods to save a list of all the software installed on your system.
The Complete Windows 10 Customization Guide
In this ebook we’ll be exploring the multitude of options to fully customize Windows 10. By the end of this ebook you’ll know how to make Windows 10 your own and become an expert Windows 10 user.
As you use your system, you will install a lot of programs with some used on a daily basis and some just occasionally. When you reinstall your system for whatever reason, it can be a pain in the neck to reinstall all the software without missing even the ones that are used occasionally. So, if you have ever considered reinstalling your Windows system, having a list of all the installed software on your system will make things easier. There are multiple ways to get a list of all the installed software. Pick the method you are comfortable with and generate the list.
Using Command Prompt
The first and easiest way to get a list of all the installed software on your system is by using the Command Prompt. To do that, press “Win + R,” type cmd and then press the Enter button.
The above action will open the Command Prompt window. Here, copy and paste the below command and press the Enter button. Don’t forget to change the file path nest to “/output” to suit your needs.
As soon as you press the Enter button, Windows scans your system and saves the list in the form of a text file. You can find the text file in the location you entered above.
Using PowerShell
If you’ve made a habit of using PowerShell, then you can also get the list of all installed software from it. To do that, press “Win + R,” type powershell and then press the Enter button.
Now, enter the below command and press the Enter button. Don’t forget to change the file path as required.
As you can see from the above command, we are still using WMI (Windows Management Instrumentation) to get the list. If you didn’t see all the installed software on your system, then try the below command. Again, customize the file path as needed.
Using CCleaner
If you don’t like to use the Command Prompt or PowerShell, then you can use the popular system cleaning utility CCleaner to get the list of all the installed software on your system. To start, install CCleaner if you haven’t already and open it from the Start menu.
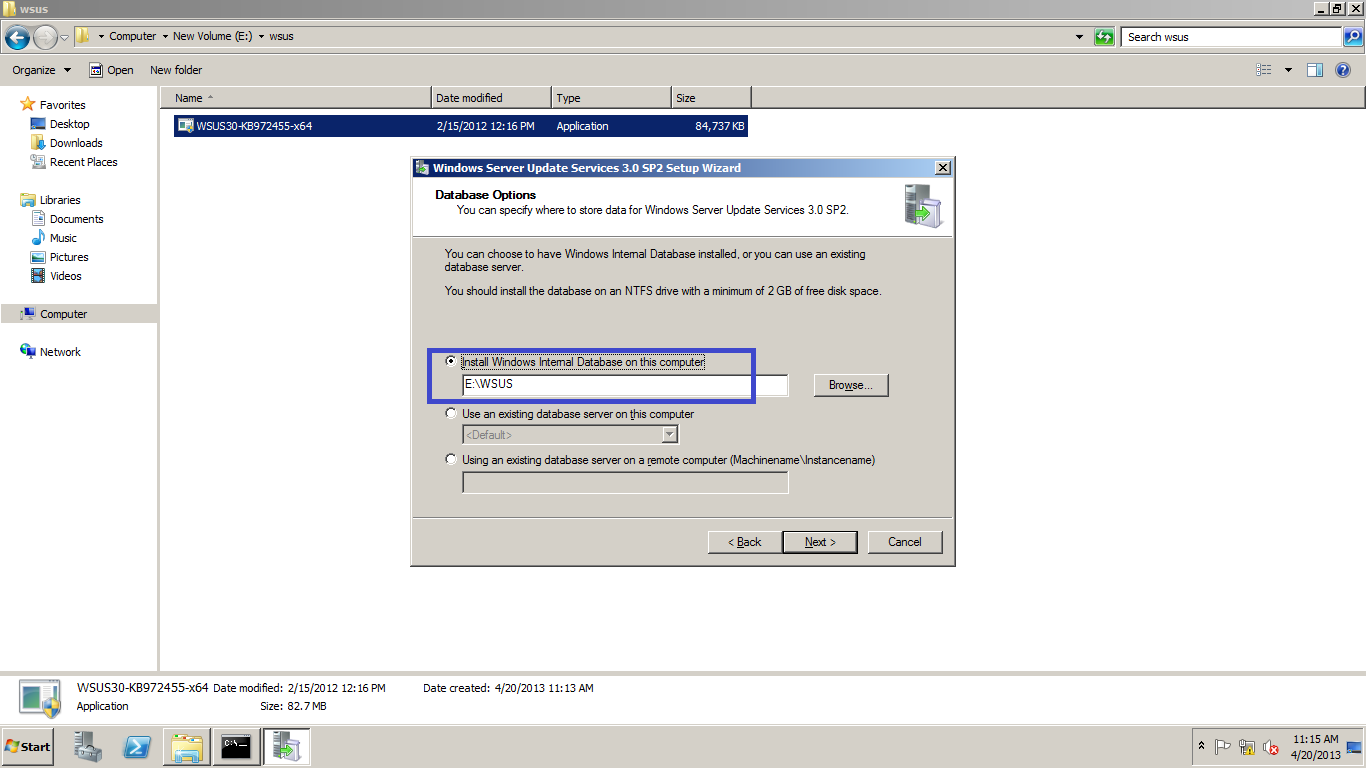
Once CCleaner has been opened, navigate to the “Uninstall” tab from the “Tools” menu appearing on the left pane.
This window will show you all the installed software on your system. To get a list, simply click on the button “Save to text file” appearing in the bottom-right corner.
The above action will open the Save As window. Simply select the destination and name of the file and click on the “Save” button.
You will have your list in an instant at the selected destination.
Install Software On Windows Server 2012
Using GeekUninstaller
You can also get the installed software list using the GeekUninsatller, a free and portable Windows uninstaller. To start, download the GeekUninstaller, extract it and execute the application.
Being a portable application, you don’t have to install it. Once the application has been opened, select all the programs in the window and them select the option “Save as HTML.”
Install Software On Windows Server Core
You will be asked to select a destination. Select a location to save the file and click on the button “Save” to complete the procedure.
Windows Server Install Usb
Do comment below sharing your thoughts and experiences about using the above methods to save a list of all the software installed on your system.
The Stevens Model 26 Crackshot was a later budget version of the Stevens Favorite. Stevens crackshot rifle for sale. These were made as budget boy's rifles to introduce kids to shooting much like the cricket rifles of today.
The Complete Windows 10 Customization Guide
Install Software On Windows Server Windows 10
In this ebook we’ll be exploring the multitude of options to fully customize Windows 10. By the end of this ebook you’ll know how to make Windows 10 your own and become an expert Windows 10 user.