Windows Usb Boot Disk Creator
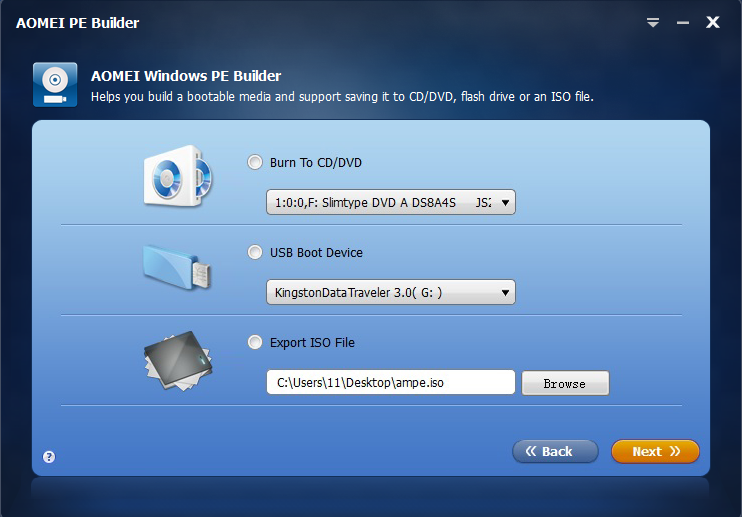
- Windows Usb Bootable Disk Maker
- Windows Usb Boot Disk Creator Application
- Create Usb Boot Disk Windows
- Windows 10 Usb Boot Disk Tool
When using a UEFI enabled system, it is better to use a UEFI bootable USB drive to install Windows 10. Generally, most bootable USB creation software available on the internet only creates bootable USB drives that support Legacy BIOS. Those Legacy BIOS bootable drives might not work with the new UEFI system. Preparing a bootable USB of Windows 10 is as simple as making a bootable USB of Windows 8 or Windows 7. In fact, all the methods and tools out there to create Windows 7 bootable USB work great with Windows 10 as well.
DOS isn’t widely used anymore, but you’re still likely at some point to need to boot into a DOS environment. Windows’ built-in formatting utility lets you create a DOS-bootable floppy drive, but not a USB drive. Here’s how to get around that.
RELATED:Do You Need to Update Your Computer’s BIOS?
DOS may be a relic of the past, but you wouldn’t know that from reading instructions written by manufacturers for BIOS updates, firmware-updating utilities, and other low-level system tools. They often require you to boot into DOS to run the utility. We once formatted our floppy disks with MS-DOS using the format utility built into Windows, but most computers don’t have floppy disk drives anymore. Many no longer even have optical disc drives. Fortunately, there’s a free third-party utility that lets you quickly create a DOS-bootable USB drive.
Step One: Use Rufus to Format Your USB Drive
Windows’ built-in formatting utility doesn’t allow you to select the “Create an MS-DOS startup disk” option when formatting a USB drive—the option is grayed out in Windows 7 and not available at all in Windows 8 and 10. Instead, we’ll be using a tool named Rufus. It’s a fast, free, lightweight application that includes FreeDOS.
RELATED:What Is a “Portable” App, and Why Does It Matter?
Windows Usb Bootable Disk Maker
First, download Rufus and launch it. Rufus is a portable app that doesn’t require any installation—you will see the Rufus application as soon as you launch the downloaded .exe file.
Creating a DOS-bootable USB drive in Rufus is simple. First, connect your USB drive to the computer and select it in the “Device” dropdown menu.
Note that this process will erase the contents of your USB drive, so make sure you’ve backed up any important files on the USB drive first.
Windows Usb Boot Disk Creator Application
RELATED:What’s the Difference Between FAT32, exFAT, and NTFS?
From the “File System” dropdown menu, choose the “FAT32” format. The DOS option requires FAT32 and isn’t available for the other file system options like NTFS, UDF, and exFAT.
Select the “Create a bootable disk using” option and then choose “FreeDOS” from the dropdown menu next to that option.
Click the “Start” button to format the disk and copy the files necessary to boot into FreeDOS.
The formatting process should be extremely quick—usually a matter of seconds—but it can take longer depending on the size of your USB drive.
Step Two: Copy Your Files Over
You have probably created this boot drive because you have a DOS-based program to run, such as a BIOS update utility or another low-level system program. To actually run these files from DOS, you will need to copy them over to your newly-formatted USB drive. For example, you may have a BIOS.BIN and FLASHBIOS.BAT file you need to run in DOS. Copy these files into the root directory of the USB drive after formatting it.
Step Three: Boot Into DOS
RELATED:How to Boot Your Computer From a Disc or USB Drive
You can now boot into DOS by restarting your computer with the USB drive connected. If your computer does not automatically boot from the USB drive, you may need to change your boot order or use a boot menu to select the device from which you want to boot.
Once you are in DOS, you can run the program you copied to your USB drive by typing its name at the DOS prompt. Follow any instructions provided in the manufacturer’s documentation to run the application.
RELATED:How To Use DOSBox To Run DOS Games and Old Apps
After completion the downloading, double click on the downloaded file to run installation on PC. The latest LG PC Suite is helping users to update device software, manage device data, download and save the backup of your LG device.How to Install LG PC Suite. Download the latest version file for your Windows below. 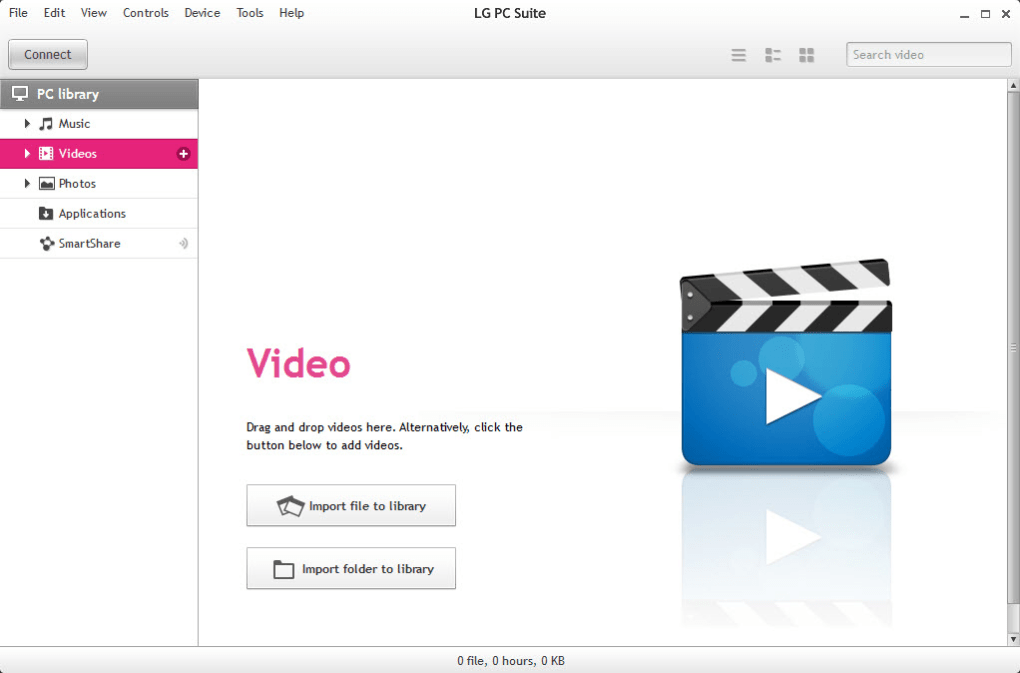
These utilities still use DOS to ensure they have low-level access to the hardware without any other programs interfering or Windows getting in the way. This helps ensure BIOS updates and other low-level operations work properly. You also could use a bootable USB drive to run old DOS applications, but that tends not to work so well. You would be much better off using DOSBOX to run old DOS games and other applications.
READ NEXTCreate Usb Boot Disk Windows
- › Wi-Fi vs. ZigBee and Z-Wave: Which Is Better?
- › What Does “FWIW” Mean, and How Do You Use It?
- › How to Automatically Delete Your YouTube History
- › What Is “Mixed Content,” and Why Is Chrome Blocking It?
- › How to Manage Multiple Mailboxes in Outlook
Unless you are trying to save the bandwidth, the only difference in the results you get from the article you attempted to link (How to: Create a bootable ISO file from your Windows 10 Download for reinstallation) and downloading / using the ISO image as directed in the link I gave to create said media is that the amount of work it took to get to a finished product.. A lot less effort by using the ISO with the same (perhaps better) result (and the odds it will work out for you are higher.) ;-)
There is nothing put into the image you make using those instructions that makes the image specialized or better for the system it came from that I can see. You still end up with a generic bootable installation media - and, to put it bluntly, you are better off that way (generic) for clean installs later.
I believe what you may be wanting is a way to restore / recover the system with all your apps installed on it, but cleaned up, etc. In Windows 8.1, there was something like this as you could create and utilize a Customized Refresh/Recovery Image:
THAT was a great thing, IMHO. It was not included with Windows 10. :-)
So, where does that leave someone who wants to have a pristine image of their system with drivers installed, software installed and configured, users created and configured, etc.? System Image Backups!
Now perhaps I am still misunderstanding what you are trying to convey you want. You first pointed to an article giving a way to make an ISO image based off what you already downloaded when you upgraded a system from a previous OS to Windows 10 . . . to which I suggested it would be better (better odds of success, likely cleaner result) to just get the ISO image Microsoft allows anyone to grab for free. You then stated that you wanted a 'boot disk based on what was installed rather than a generic image', but there is nothing that I know of that does that - the process you attempted to link to originally isn't making an ISO that doesn't have as much as the ISO you can download as a whole. So, again, unless this is to save the 3.6GB-6GB of bandwidth, I still suggest you just get the ISO.
Windows 10 Usb Boot Disk Tool
Or do you just want a recovery drive?
http://www.tenforums.com/tutorials/4200-recovery-drive-create-windows-10-a.html